NỘI DUNG BÀI HỌC
✅ Kết nối thiết bị Android thật với máy tính Window
✅ Cài đặt UI driver cần thiết cho Android và iOS trên Appium server
✅ Kết nối Appium Inspector với thiết bị Android thật
✅ Cài đặt app lên thiết bị Android thật
✅ Kết nối thiết bị Android thật với máy tính Window
🔆Đối với thiết bị Android
- Bật chế độ Developer (nhà phát triển trên điện thoại)
- Vào Cài đặt > Giới thiệu về điện thoại > Phiên bản > Tích chọn "Số phiên bản" 7 lần.




- Vào Cài đặt > Giới thiệu về điện thoại > Phiên bản > Tích chọn "Số phiên bản" 7 lần.
- Bật chế độ Gỡ lỗi USB
- Vào Cài đặt > Cài đặt bổ sung > Tuỳ chọn nhà phát triển > Bật Gỡ lỗi qua USB > Chọn OK cho phép




- Vào Cài đặt > Cài đặt bổ sung > Tuỳ chọn nhà phát triển > Bật Gỡ lỗi qua USB > Chọn OK cho phép
- Kết nối thiết bị qua dây cấm sạc và ghim vào cổng USB máy tính.
- Khi ghim dây cấm sạc vào cổng USB của máy tính cần lưu ý:
- Thử nhiều loại dây cấm sạc nếu không được.
- Đổi nhiều cổng USB (2.0/3.0/3.2) nếu không được.
- Khi đã bắt đầu kết nối thành công thì máy tính Window sẽ thông báo cần xác nhận "Cho phép"

- Khi đã kết nối thành công thì Tên thiết bị Android mobile sẽ hiện trên ổ đĩa của máy tính. Ví dụ Oppo Reno 8T 5G

- Khi ghim dây cấm sạc vào cổng USB của máy tính cần lưu ý:
- Kiểm tra kết nối giữa tools ADB với thiết bị Android thật bằng lệnh ADB:
adb devices
Có thể lần đầu nhấn lệnh kết nối sẽ hiện thêm thông tin deamon starting.
Trong ADB (Android Debug Bridge), daemon là một tiến trình nền chịu trách nhiệm kết nối và giao tiếp giữa máy tính và thiết bị Android.Khi bạn chạy lệnh ADB (ví dụ:
adb devices), ADB sẽ kiểm tra xem ADB daemon (hay gọi làadb server) đã được khởi động hay chưa. Nếu chưa, nó sẽ bắt đầu quá trình daemon starting.
"1eec96b3" là tên thiết bị Andorid thật tự động generate ra thông qua ADB. Dùng thông tin này kết nối qua Appium Inspector với thuộc tính "appium:deviceName".
🔆Đối với thiết bị iOS (iPhone)
- Cài đặt Xcode: Đảm bảo Xcode được cài đặt.
- Kết nối thiết bị thật qua USB.
- Trust the computer trên thiết bị iOS.
- Cài đặt
WebDriverAgentthông qua Xcode (để điều khiển thiết bị).
Phần iOS này khi nào có máy tính Macbook thầy sẽ chụp hình chỉ cặn kẽ 😝
✅ Cài đặt UI driver cần thiết cho Android và iOS trên Appium server
Các bạn chạy lệnh cài driver cần thiết cho Android, iOS để hỗ trợ hiển thị UI sau này khi kết nối qua Appium Inspector hoặc code Appium Java.
- Android: Cài đặt
UiAutomator2hoặcEspressodriver. - iOS: Cài đặt
XCUITestdriver.
Sử dụng lệnh Appium để cài đặt, mở Command Prompt gõ các lệnh sau:
appium driver install uiautomator2
appium driver install xcuitest
Các tên platformNames chính là tên cần điền vào chỗ Appium Inspector hôm trước đã kết nối. (cấu hình JSON)
✅ Kết nối Appium Inspector với thiết bị Android thật
Các bạn mở Appium Inspector lên và add thêm Capability mới để kết nối với thiết bị thật riêng, so với đoạn kết nối Emulator hôm trước.
Lưu nhớ các thông tin thiết bị Android thật gồm tên thiết bị hiển thị qua CMD với lệnh adb devices và số hệ điều hành Android.
{
"platformName": "Android",
"appium:deviceName": "1eec96b3",
"appium:automationName": "UiAutomator2",
"appium:platformVersion": "14",
"appium:ignoreHiddenApiPolicyError": true
}Lưu ý: thuộc tính "appium:ignoreHiddenApiPolicyError": true dùng để xác nhận bỏ qua cài đặt hidden_api_policy. Cái này cần có khi kết nối với thiết bị thật.
Nếu không có thuộc tính trên sẽ báo lỗi như hình:
Bật Appium Server lên trước khi sử dụng Appium Inspector để kết nối thiết bị thật. Gõ lệnh trong Command Prompt:
appium
Mở Appium Inspector lên và điền các thông tin JSON Representation như trên để kết nối. Nhấn Start Session.

Để ý trên thiết bị thật lúc bấy giờ sẽ hiện thông báo Appium Settings đã cài đặt vào máy thật.
Như vậy là xong hen 😋
✅ Cài đặt app lên thiết bị Android thật
🔆 Dùng lệnh ADB cài đặt APK file
Lúc bấy giờ thiết bị thật không hiện lên màn hình máy tính để chúng ta kéo thả file APK vào nên là dùng cách cài qua lệnh ADB như hôm trước đã chỉ 😁
Ví dụ đường dẫn đến file APK: D:\ANHTESTER\Appium\Apps\taurus_flutter_app_android_release.apk
Gõ lệnh ADB:
adb install D:\ANHTESTER\Appium\Apps\taurus_flutter_app_android_release.apkXong mở điện thoại thật ra xem cài được chưa. Tiếp theo nhấn reload trên màn hình Appium Inspector để nó làm mới màn hình để thấy được app Taurus đã cài như hình.

🔆 Dùng Appium Inspector cài đặt APK file
Còn cách nữa là dùng trực tiếp Appium Inspector để cài đặt. Dùng JSON như sau:
{
"platformName": "Android",
"appium:deviceName": "1eec96b3",
"appium:automationName": "UiAutomator2",
"appium:platformVersion": "14",
"appium:ignoreHiddenApiPolicyError": true,
"app": "D:\\ANHTESTER\\Appium\\Apps\\taurus_flutter_app_android_release.apk"
}Thuộc tính "app" được Appium hỗ trợ để cài đặt file APK vào Emulator hoặc Real Device.
"app": "D:\\ANHTESTER\\Appium\\Apps\\taurus_flutter_app_android_release.apk"
Đường dẫn trỏ đến file APK lúc bấy giờ trên Window phải dùng dấu \\ thì nó mới hiểu được trong JSON.

Lúc bấy giờ nó vừa cài đặt app xong nó mở app Taurus lên Appium Inspector luôn.
Khi trên thiết bị đã có app rồi mà các bạn lại dùng cài lại lần tiếp theo nó sẽ báo lỗi:
...Command output: Exception occurred while executing 'clear': java.lang.SecurityException: PID 30271 does not have permission android.permission.CLEAR_APP_USER_DATA to clear data of package...
Lỗi trên là do nó không thể tự ghi đè bản cài đặt được, không có quyền clear data người dùng.
Nếu các bạn muốn ghi đè bản cài đặt app cho lần sau thì dùng JSON như sau:
{
"platformName": "Android",
"appium:deviceName": "1eec96b3",
"appium:automationName": "UiAutomator2",
"appium:platformVersion": "14",
"appium:ignoreHiddenApiPolicyError": true,
"appium:fullReset": true,
"app": "D:\\ANHTESTER\\Appium\\Apps\\taurus_flutter_app_android_release.apk"
}Thuộc tính "appium:fullReset": true được Appium hỗ trợ để tháo cài đặt app trên thiết bị.
Nghĩa là nó sẽ tháo cài đặt app trước, sau đó cài app mới vào, data vẫn được giữ lại không bị xoá.
Như vậy là xong luôn hen 😋
✳️Cài đặt app trên thiết bị iOS iPhone
Để cài đặt file IPA (ứng dụng iOS) trên thiết bị thật hoặc giả lập, bạn cần sử dụng các công cụ hoặc phương pháp hỗ trợ do iOS có các giới hạn nghiêm ngặt hơn Android. Dưới đây là cách thực hiện:
1. Cài IPA trên thiết bị thật
Yêu cầu chuẩn bị:
-
Thiết bị thật (iPhone/iPad):
- Kích hoạt chế độ Developer Mode trên iOS 16 trở lên:
- Vào Settings > Privacy & Security > Bật Developer Mode.
- Kết nối thiết bị với máy tính qua cáp Lightning.
- Kích hoạt chế độ Developer Mode trên iOS 16 trở lên:
-
File IPA:
- File IPA cần được ký số (signed) với Provisioning Profile hợp lệ. Nếu IPA chưa được ký, bạn cần ký lại bằng công cụ như
XcodehoặcCydia Impactor.
- File IPA cần được ký số (signed) với Provisioning Profile hợp lệ. Nếu IPA chưa được ký, bạn cần ký lại bằng công cụ như
-
Cài đặt công cụ hỗ trợ:
- AltStore: Cài đặt IPA trên thiết bị thông qua AltServer.
- Xcode: Dành cho nhà phát triển (developer).
- 3uTools hoặc iTunes: Dễ sử dụng cho người dùng phổ thông.
Phương pháp 1: Sử dụng AltStore
AltStore là công cụ phổ biến để cài đặt file IPA trên iPhone/iPad.
-
Cài đặt AltServer trên máy tính:
- Tải AltServer tại altstore.io.
- Cài đặt và chạy AltServer trên máy tính.
-
Cài AltStore trên iPhone:
- Kết nối iPhone với máy tính qua cáp.
- Mở AltServer và chọn "Install AltStore" > Chọn thiết bị iPhone.
-
Cài IPA thông qua AltStore:
- Mở AltStore trên iPhone.
- Nhấn nút "+" ở góc trên cùng để chọn file IPA cần cài.
- Chờ quá trình cài đặt hoàn tất, ứng dụng sẽ xuất hiện trên màn hình chính.
Phương pháp 2: Sử dụng Xcode (Developer)
Nếu bạn là nhà phát triển, bạn có thể cài IPA qua Xcode.
-
Mở dự án trong Xcode:
- Tải Xcode từ Mac App Store và cài đặt.
- Kết nối iPhone với Mac.
-
Ký ứng dụng bằng Xcode:
- Mở file IPA trong Xcode bằng cách giải nén và thêm vào project.
- Chọn Provisioning Profile phù hợp và team ID.
-
Cài đặt ứng dụng lên thiết bị:
- Nhấn Run (Cmd + R) để triển khai ứng dụng trên iPhone.
Phương pháp 3: Sử dụng 3uTools
3uTools là công cụ miễn phí, dễ dùng để cài IPA.
-
Tải và cài đặt 3uTools:
- Tải từ trang chính thức: 3uTools.
- Kết nối iPhone với máy tính.
-
Cài IPA:
- Mở 3uTools > Vào tab Apps.
- Nhấn Import & Install IPA > Chọn file IPA.
- 3uTools sẽ tự động cài đặt ứng dụng.
Phương pháp 4: Sử dụng iTunes
Nếu bạn có file IPA đã ký hợp lệ, bạn có thể dùng iTunes để cài đặt (trên các phiên bản iTunes cũ hỗ trợ quản lý ứng dụng).
-
Thêm file IPA vào iTunes:
- Kéo file IPA vào iTunes > Tab Apps.
-
Đồng bộ ứng dụng với thiết bị:
- Kết nối iPhone với máy tính.
- Nhấn Sync để cài ứng dụng.
2. Cài IPA trên giả lập iOS
Apple không cho phép cài IPA trực tiếp trên giả lập iOS (iOS Simulator) vì giả lập không hỗ trợ định dạng IPA. Thay vào đó:
-
Dùng file
.app:- Giải nén file IPA để lấy thư mục
.app. - Kéo và thả thư mục
.appvào iOS Simulator.
- Giải nén file IPA để lấy thư mục
-
Dùng Xcode:
- Chạy ứng dụng từ mã nguồn hoặc file
.appthông qua Xcode trên giả lập.
- Chạy ứng dụng từ mã nguồn hoặc file
Lưu ý khi cài IPA
- Provisioning Profile hợp lệ: IPA cần được ký với chứng chỉ phù hợp.
- Apple ID hạn chế: Khi dùng AltStore, tài khoản Apple miễn phí chỉ cài được 3 ứng dụng, và ứng dụng sẽ hết hạn sau 7 ngày (phải ký lại).
- Kiểm tra phiên bản iOS: Đảm bảo IPA tương thích với phiên bản iOS trên thiết bị.
Những thông tin cài đặt trên iOS iPhone thì mình lấy từ ChatGPT. Chúc bạn thành công! 😊

![[Appium Java] Bài 5 - Kết nối thiết bị thật Android mobile](/uploads/course/banner_course_appium_java_online_anh_tester.jpg)
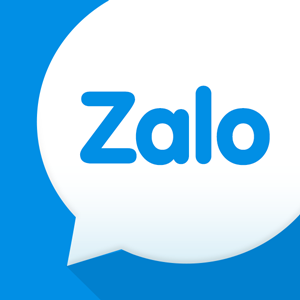 Zalo
Zalo