NỘI DUNG BÀI HỌC
✅ Giới thiệu Android Studio
✅ Tải và cài đặt Android Studio
✅ Tạo Android Emulator trên Android Studio
✅ Tạo Simulator trên Xcode (MacOS)
✅ Giới thiệu Android Studio
Android Studio là môi trường phát triển tích hợp (IDE - Integrated Development Environment) chính thức dành cho phát triển ứng dụng Android. Đây là một công cụ mạnh mẽ được phát triển bởi Google, dựa trên nền tảng IntelliJ IDEA của JetBrains, nhằm hỗ trợ lập trình viên viết, kiểm thử và triển khai ứng dụng Android.
Các tính năng chính của Android Studio
-
Trình chỉnh sửa mã (Code Editor):
- Hỗ trợ ngôn ngữ Java, Kotlin (ngôn ngữ chính thức của Android), và C++.
- Gợi ý mã thông minh, tự động hoàn thành mã, và phát hiện lỗi ngay khi viết.
- Hỗ trợ các thư viện và framework phổ biến.
-
Trình quản lý giao diện (Layout Editor):
- Thiết kế giao diện ứng dụng bằng kéo-thả (drag-and-drop).
- Chế độ xem trực quan (visual preview) để hiển thị ứng dụng trên các kích thước màn hình khác nhau.
-
Hệ thống xây dựng linh hoạt (Gradle):
- Tự động hóa quá trình build, kiểm thử và đóng gói ứng dụng.
- Hỗ trợ quản lý dependencies và cấu hình đa môi trường.
-
Trình giả lập (Emulator):
- Kiểm thử ứng dụng trên nhiều loại thiết bị ảo với các phiên bản Android khác nhau.
- Hỗ trợ cảm biến (sensor), GPS, camera và các tính năng phần cứng khác.
-
Công cụ kiểm thử tích hợp:
- Kiểm thử hiệu năng, giao diện, và tương thích của ứng dụng.
- Debugger mạnh mẽ giúp phát hiện lỗi nhanh chóng.
-
Hỗ trợ tích hợp Git và các hệ thống quản lý mã nguồn.
-
Hỗ trợ Jetpack và thư viện Android:
- Tích hợp các thành phần hiện đại như Navigation, Room, LiveData, ViewModel,...
-
Phân tích mã và tối ưu hóa:
- Đưa ra các gợi ý để tối ưu hóa hiệu suất và giảm dung lượng ứng dụng.
Đối với Tester thì chúng ta làm Automation Test Mobile sẽ cần dùng đến Android Studio để sử dụng tính năng trình giả lập thiết bị Android (Emulator) để đỡ phải dùng thiết bị Android thật. Và có thể thay đổi loại thiết bị dễ dàng với việc tạo thêm Emulator khác thay vì đổi thiết bị thật khác.
Trình giả lập Android (Android Emulator)
- Mô phỏng đa dạng thiết bị:
- Tester có thể tạo và kiểm tra ứng dụng trên nhiều loại thiết bị ảo với các cấu hình phần cứng, kích thước màn hình và phiên bản hệ điều hành Android khác nhau.
- Kiểm thử các tính năng nâng cao:
- Hỗ trợ GPS, camera, cảm biến (accelerometer, gyroscope), pin và các yếu tố phần cứng khác.
- Giả lập các điều kiện mạng (chậm, mất kết nối, Wi-Fi) để kiểm thử ứng dụng trong các tình huống thực tế.
✅ Tải và cài đặt Android Studio trên Window
Để tải và cài đặt Android Studio trên Windows, bạn có thể làm theo các bước dưới đây:
🔆 Tải Android Studio
- Truy cập trang chủ Android Studio: https://developer.android.com/studio
- Nhấn nút Download Android Studio.
- Chọn I have read and agree with the terms and conditions, sau đó nhấn Download để tải file cài đặt.


🔆 Cài đặt Android Studio
-
Chạy file cài đặt
- Tìm file vừa tải xuống và mở để bắt đầu quá trình cài đặt.

- Tìm file vừa tải xuống và mở để bắt đầu quá trình cài đặt.
-
Làm theo hướng dẫn trên màn hình
- Nhấn Next qua các bước.

- Đảm bảo tích chọn các mục cần thiết (ví dụ: Android Virtual Device nếu bạn muốn dùng máy ảo để chạy ứng dụng).

- Nhấn Next qua các bước.
-
Chọn thư mục cài đặt
- Mặc định, Android Studio sẽ được cài vào
C:\Program Files\Android\Android Studio. Bạn có thể thay đổi nếu muốn.
- Mặc định, Android Studio sẽ được cài vào
-
Hoàn tất cài đặt
- Nhấn Install, chờ quá trình cài đặt hoàn tất, sau đó nhấn Finish.



- Nhấn Install, chờ quá trình cài đặt hoàn tất, sau đó nhấn Finish.
Trường hợp máy đã có bản cũ, muốn cài đè bản mới thì sẽ nhận thông báo đầu tiên sau khi click file cài đặt:

Khi đó các bạn nhấn Next để chấp nhận tháo bản cũ khỏi máy và làm các thao tác cài mới giống như trên.
✅ Tạo Android Emulator trên Android Studio
Để tạo Android Emulator trên Android Studio, bạn cần làm theo các bước sau:
1. Tạo một project Android app demo
Trước tiên, bạn cần tạo một Android project demo để tiện mở giao diện Android Studio sau này để được vào trang chính hiển thị đầy đủ các menu tính năng.
- Lần đầu bạn mở Android Studio lên sẽ vào trang Welcome, lúc này nhấn vào button "New project" để tiến hành tạo project mới.
- Nhấn chọn "No Activity"
- Điền thông tin theo form, đặc biệt là tên project tuỳ ý (không chứa khoảng trắng và dấu) và các thông số như mẫu cho nhanh. Xong nhấn chọn "Finish".
Chỗ Minimum SDK nghĩa là project này yêu cầu khi mở và chạy được project sau khi tạo phải cần có SDK từ version 35 trở lên (API 35).
Này chúng ta nên chọn theo gợi ý.
- Giao diện sau khi tạo project Android app mới thành công:
2. Cài đặt SDK cho Android Virtual Device (AVD)
Trước tiên, bạn cần đảm bảo rằng SDK dành cho Android Virtual Device đã được cài đặt:
- Mở Android Studio.
- Vào menu Tools > SDK Manager.

- Tại tab SDK Platforms để chọn Android version cần tạo hệ điều hành

Nhấn Apply để tiến hành cài đặt. Chỗ này hơi nặng xíu, tầm 2Gb đến 3Gb ổ cứng. - Chọn tab SDK Tools để chọn tải về các API version cho hệ điều hành

- Kéo xuống dưới sẽ thấy phần Android SDK Command-line Tools. Chọn phiên bản latest.

Nhấn Apply để tiến hành cài đặt
🔆 Cài đặt biến Path môi trường cần thiết trong Environment
- Bạn kiểm tra đường dẫn đến SDK sau khi cài đặt thành công từ bước trên:
- Windows:
C:\Users\<username>\AppData\Local\Android\SdkC:\Users\<username>\AppData\Local\Android\Sdk\platform-tools
C:\Users\<username>\AppData\Local\Android\Sdk\emulator
C:\Users\<username>\AppData\Local\Android\Sdk\cmdline-tools\bin
- macOS:
~/Library/Android/sdk/platform-tools - Linux:
~/Android/Sdk/platform-tools
- Windows:
- Set biến ANDROID_HOME vào biến môi trường
Windows:- Vào Control Panel > System > Advanced system settings > Environment Variables.
- Nhấn New và nhập thông tin đường dẫn đến thư mục Sdk bên trên

- Thêm đường dẫn vào biến môi trường Path
- Windows:
- Vào Control Panel > System > Advanced system settings > Environment Variables.
- Chọn biến tên Path nhấn Edit

- Nhấn New thêm đường dẫn các thư mục:
sdk, platform-tools, emulator và cmdline-tools\binvào biếnPath.
- macOS/Linux:
- Mở file
~/.bashrc,~/.zshrc, hoặc~/.bash_profilevà thêm: Sau đó, chạy lệnhsource ~/.bashrc(hoặc tệp cấu hình tương ứng).
- Mở file
- Windows:
🔆 Kiểm tra ADB version
Mở terminal (hoặc command prompt) gõ lệnh sau:
adb --version
🔆 Kiểm tra Emulator version
Mở terminal (hoặc command prompt) gõ lệnh sau:
emulator
3. Tạo Android Virtual Device (AVD)
-
Mở AVD Manager:
- Truy cập Tools > Device Manager.

- Nhấn vào nút Create Device.

- Truy cập Tools > Device Manager.
-
Chọn thiết bị (Device Profile):
- Một danh sách các thiết bị sẵn có sẽ hiện ra. Bạn có thể chọn từ các mẫu như Pixel, Nexus, hoặc thiết bị tùy chỉnh.
- Nhấn Next sau khi chọn.

-
Chọn hệ điều hành (System Image):
- Chọn phiên bản Android bạn muốn chạy (ví dụ: Android 13 hoặc Android 14).
- Nếu chưa tải về, nhấn vào nút Download bên cạnh phiên bản mong muốn.
- Sau khi tải xong, chọn phiên bản đó và nhấn Next.

-
Cấu hình thiết bị (AVD Configuration):
- Đặt tên cho thiết bị trong phần AVD Name.
- Có thể tùy chỉnh RAM, dung lượng bộ nhớ, hướng màn hình (Portrait/Landscape), hoặc bật/tắt Hardware Acceleration.
- Nhấn Finish để hoàn thành.

- Sau khi tạo được cấu hình, nhấn nút Run để khởi chạy device.



Như vậy là đã tạo được thiết bị Android virtual device thành công !!
🔆Cách mở Emulator không cần mở Android Studio
Sau khi các bạn đã tạo được các cấu hình thiết bị khác nhau và với tên device khác nhau thì có thể không cần mở Android Studio vẫn có thể mở được Emulator lên.
Điều này giúp tiết kiệm bộ nhớ RAM cho máy tính.
Mở terminal (hoặc command prompt) gõ lệnh sau:
emulator @Pixel_8_Pro_API_35- emulator là từ khoá bắt buộc.
- @ là ký tự đại diện cho thiết bị với tên đi kèm.
- Pixel_8_Pro_API_35 là tên thiết bị mà bên trên bạn đã đặt khi khởi tạo cấu hình máy ảo emulator.

✅ Tạo Simulator trên Xcode (MacOS)
Phần cài đặt trên máy Macbook với hệ điều hành MacOS thì hiện tại An chưa có máy tính để hướng dẫn chi tiết kèm hình ảnh từng bước, nên tạm thời An nghiên cứu các bước từ ChatGPT chỉ và Youtube để các bạn tự làm theo thử nhé.
1. Cài đặt Xcode
Xcode là môi trường phát triển ứng dụng iOS chính thức của Apple, và iOS Simulator được tích hợp sẵn trong Xcode.
-
Mở App Store:
- Tìm kiếm "Xcode" và nhấn Get (Tải xuống).
- Sau khi tải về, nhấn Open để cài đặt.
-
Cài đặt qua Terminal (tùy chọn):
- Mở Terminal và nhập:
xcode-select --install - Làm theo hướng dẫn để cài đặt các công cụ dòng lệnh liên quan.
- Mở Terminal và nhập:
Youtube: Cách cài đặt Xcode phiên bản cũ trên máy MacBook
Youtube: How to Install XCode on Mac | Install XCode on macOS (2024)
2. Mở Xcode và tải iOS Simulator
-
Khởi chạy Xcode:
- Mở ứng dụng Xcode từ Finder (Applications) hoặc Spotlight Search.
-
Cài đặt thêm iOS Simulator:
- Trong Xcode, vào menu Xcode > Settings... (hoặc Preferences tùy phiên bản).
- Chọn tab Components.
- Tìm danh sách các phiên bản iOS Simulator, nhấn Download để tải phiên bản mong muốn.
3. Chạy iOS Simulator
-
Mở Simulator:
- Trong Xcode, chọn Window > Devices and Simulators.
- Chuyển qua tab Simulators và chọn thiết bị bạn muốn chạy (ví dụ: iPhone 14 Pro, iPad, v.v.).
- Nhấn nút Add để tạo thêm các cấu hình mô phỏng nếu cần.
-
Tự chạy Simulator:
- Hoặc bạn có thể mở trực tiếp từ Terminal bằng lệnh:
open -a Simulator
- Hoặc bạn có thể mở trực tiếp từ Terminal bằng lệnh:
4. Chạy ứng dụng trên iOS Simulator
- Nếu bạn đang phát triển ứng dụng:
- Mở dự án trong Xcode.
- Chọn một thiết bị ảo (Simulator) từ menu trên góc trái của Xcode.
- Nhấn Run để chạy ứng dụng trên thiết bị giả lập.
Lưu ý
- Đảm bảo MacBook của bạn đang chạy phiên bản macOS tương thích với phiên bản Xcode bạn muốn cài đặt.
- Bạn cần có tài khoản Apple ID để tải Xcode và các thành phần liên quan.

![[Appium Java] Bài 2 - Cài đặt Android Studio để tạo Android device Emulator](/uploads/course/banner_course_appium_java_online_anh_tester.jpg)
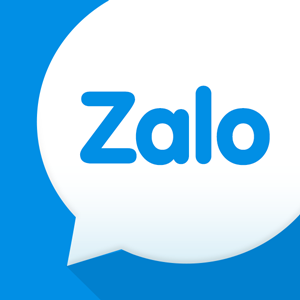 Zalo
Zalo