NỘI DUNG BÀI HỌC
Katalon Studio hiện đang là một công cụ kiểm thử tự động và cho phép người dùng có thể kiểm thử tự động trên cả Web, API, Mobile và Desktop. Điều đặc biệt là nó được phát triển bởi đội ngũ kỹ sư phần mềm người Việt Nam là Founder và CEO cùng các kỹ sư nước ngoài trên thế giới.
Với sự đổi mới mạnh mẽ trong năm 2022 thì An theo dõi thấy Katalon đã thay đổi diện mạo, logo, website, sản phẩm mới như Katalon TestOps và AI Visual Testing.
Riêng với Katalon Studio thì có 2 phiên bản đó là Platform Edition bản mới và bản cũ là Standalone Edition mang lại một sản phẩm Katalon Studio rất tiện lợi, linh hoạt và đầy đủ các tính năng cần thiết cho người dùng. Katalon Studio giúp cho quá trình kiểm thử tự động được thực hiện ổn định và nhanh hơn.
🔆 Lý do sử dụng Katalon Studio
- Viết test case nhanh và đơn giản, được hỗ trợ cả chế độ Manual và Scripting
- Kiểm thử được các ứng dụng Web, API, Mobile và Desktop application
- Có thể sử dụng trên các nền tảng Window, Linux, macOS
- Hỗ trợ Codeless: Spy hoặc Record để tạo test case mà không cần phải viết code
- Hỗ trợ Data Driven Testing, sử dụng được các dạng external file như Excel, CSV, Database Source
- Hỗ trợ Cucumber BDD testing
- Hỗ trợ chạy từ command line, CI/CD integration, cài đặt thêm các plugins để mở rộng tính năng
- Có sẵn các built-in keywords cho Web, API, mobile, desktop application
🔆 So sánh Katalon Studio Free và Katalon Studio Enterprise
![[Katalon Studio] Bài 1: Giới thiệu và cài đặt Katalon Studio | Anh Tester](/uploads/lesson/katalon/katalon_studio_free_and_enterprise.jpg)
🔆 Cấu hình cần thiết cho cài đặt
![[Katalon Studio] Bài 1: Giới thiệu và cài đặt Katalon Studio | Anh Tester](/uploads/lesson/katalon/thong-so-ky-thuat-setup.png)
System requirements
| Katalon Studio/Katalon Studio Enterprise | Katalon Runtime Engine (KRE) | ||
|---|---|---|---|
| Operating System | Windows | Windows 7, Windows 8, Windows 10, Windows 11, Windows Server 2016, Windows Server 2019, Windows Server 2022 | |
| macOS | OS X El Capitan 10.11, macOS Sierra 10.12, macOS High Sierra 10.13, macOS Mojave 10.14, macOS Catalina 10.15, macOS Big Sur 11, macOS Monterey 12
|
||
| Linux |
|
|
|
| GUI components | Required for all operating systems. | KRE doesn't have GUI components. For further information about executing with KRE, you can refer to this document: Execution on KRE. | |
| CPU | Minimum: 2 GHz or faster 32-bit (x86) or 64-bit (x64) processor | ||
| Memory | Minimum: 2 GB RAM (32-bit) or 4 GB RAM (64-bit) Recommended: 4 GB RAM (32-bit) or 8 GB RAM (64-bit). | Minimum: 2 GB RAM (32-bit) or 4 GB RAM (64-bit) Recommendation for concurrent executions (and execution with Docker): the number of concurrent sessions x 2GB. For example: Recommended RAM for 3 concurrent execution sessions is 6GB (3 x 2GB). | |
| Hard Drive | At least 1 GB available hard disk space. Extra disk space is required depending on project source codes and generated execution reports. | ||
Browsers requirements
| Desktop Browsers | Version on Windows | Version on macOS | Version on Linux | Note |
|---|---|---|---|---|
| Internet Explorer (IE) | 9, 10, 11 | N/A | N/A | Required IE configurations: Internet Explorer Configurations. |
| Microsoft Edge | 18 | N/A | N/A | |
| Microsoft Edge (Chromium) | 80+ | 80+ | N/A | Supported in Katalon Studio v7.3.0+ |
| Firefox | 56+ | 56+ | 56+ | To use Firefox 57 with Katalon Studio, install Katalon Studio v5.1.0+ |
| Google Chrome | 58+ | 58+ | 58+ | |
| Opera | N/A | N/A | N/A | |
| Safari | N/A | 12+ | N/A |
Mobile requirements
| Installation | Version on Windows | Version on macOS | Appium | Native App support? | Hybrid App support?(*) | Mobile Browser support | Xcode |
|---|---|---|---|---|---|---|---|
| Android | 6.x, 7.x, 8.x, 9.x, 10.x, 11.x | 6.x, 7.x, 8.x, 9.x, 10.x, 11.x | 1.12.1+ | Yes | No(**) | Yes | N/A |
| iOS | N/A | 9, 10, 11, 12, 13, 14 | 1.12.1+ | Yes | No | Yes | v9.4.1+ |
Các bạn xem thêm cập nhật mới nhất tại đây
✅ Cài đặt Katalon Studio trên Windows
Đầu tiên bạn cần đăng kí một tài khoản Katalon Account tại địa chỉ: https://katalon.com/sign-up
![[Katalon Studio] Bài 1: Giới thiệu và cài đặt Katalon Studio | Anh Tester](/uploads/lesson/katalon/bai1/signup-account-katalon.jpg)
Sau khi tạo xong tài khoản và đăng nhập, bạn click vào https://katalon.com/download/. Tại đây, sẽ có 3 phiên bản khác nhau được phân biệt như sau:![[Katalon Studio] Bài 1: Giới thiệu và cài đặt Katalon Studio | Anh Tester](/uploads/lesson/katalon/bai1/download_katalon_studio_standalone.jpg)
Katalon Studio (Standalone Edition): Được sử dụng như một IDE để viết test case, scripting bình thường nhất
Katalon Studio (Platform Edition): Được sử dụng như một IDE để viết test case, scripting nhưng connect tới dịch vụ Git để quản lý chạy Integrations sau này tiện lợi hơn. (chổ này buộc tạo nhánh Repository trên Git trước sau đó connect vào TestOps của Katalon)
Katalon Runtime Engine (KRE): Hỗ trợ chạy test trong chế độ Command Line Interface (CLI)
Tùy vào mục đích sử dụng, bạn download version phù hợp với mình nhé, trong chuỗi bài học này An sẽ dùng bản Katalon Studio (Standalone Edition)
Lưu ý: Nếu bạn dùng tài khoản email đăng ký là business email (không phải email miễn phí, mail rác….) thì sẽ được 30 ngày trial enterprise verison, hết 30 ngày bạn sẽ tự động convert sang dạng miễn phí. Vẫn dùng được bình thường.
Version mới nhất tại thời điểm bài viết này là 8.5.2
Sau khi download về máy tiến hành giải nén và mở ứng dụng trên máy tính của bạn. Để khởi động Katalon Studio, nhấp đúp vào katalon.exe![[Katalon Studio] Bài 1: Giới thiệu và cài đặt Katalon Studio | Anh Tester](/uploads/lesson/katalon/bai1/source_katalon_8.5.2.jpg)
Ứng dụng sẽ khởi tạo tiến trình và hiển thị màn hình như ảnh sau:
![[Katalon Studio] Bài 1: Giới thiệu và cài đặt Katalon Studio | Anh Tester](/uploads/lesson/katalon/display.png)
Nếu nó có hiện thì form Windows Security Alert thì các bạn nhấn nút Allow Access để chấp nhận Katalon vào Windows an toàn nhé![[Katalon Studio] Bài 1: Giới thiệu và cài đặt Katalon Studio | Anh Tester](/uploads/lesson/katalon/bai1/allow_access_katalon_on_windows.jpg)
Còn nó không hiện thì thôi 😁
Ở lần hiển thị đầu tiên, cửa sổ kích hoạt Katalon Studio Activation: nhằm mục đích kiểm tra tài khoản mà bạn đang sử dụng là phiên bản nào, Enterprise hay Free hay đang Trial.
Nhập Email và Password đã đăng ký tài khoản Katalon của bạn bên trên đã làm (hoặc tài khoản nào đó bất kỳ tồn tại), sau đó nhấp vào nút Activate là xong.
![[Katalon Studio] Bài 1: Giới thiệu và cài đặt Katalon Studio | Anh Tester](/uploads/lesson/katalon/confirm-mail-address-sign-up.png)
Sau khi đăng nhập vào được, bạn sẽ thấy giao diện làm việc như bên dưới là đã thành công rồi.![[Katalon Studio] Bài 1: Giới thiệu và cài đặt Katalon Studio | Anh Tester](/uploads/lesson/katalon/bai1/katalon_home.jpg)
✅ Tạo Project mới trên Katalon Studio
Sau khi đăng nhập vào ứng dụng Katalon Studio, giao diện chính sẽ như hình bên dưới. Để tạo một project mới bạn chọn New Project ở phần Test Explorer bên trái, hoặc có thể chọn File > New > Project
![[Katalon Studio] Bài 1: Giới thiệu và cài đặt Katalon Studio | Anh Tester](/uploads/lesson/katalon/bai1/create_new_project.jpg)
Trên cửa sổ New Project, bạn có thể đặt tên cho dự án, chọn đường dẫn lưu trữ dự án (lưu ý các bạn không nên để cùng thư mục với file cài đặt Katalon Studio nhé).
Đối với trường Type có các loại ứng dụng kiểm thử cho bạn chọn như Web, API/Web Service, Mobile hay Desktop tùy thuộc vào việc bạn muốn test cho ứng dụng nào, mặc định sẽ là Web. Và hiện tại chúng ta chỉ học Web.
Các thông số khác các bạn có thể để mặc định hoặc tùy chọn.
![[Katalon Studio] Bài 1: Giới thiệu và cài đặt Katalon Studio | Anh Tester](/uploads/lesson/katalon/bai1/install-2-min.jpg)
An thì chưa dùng Git cho nó liền nên chổ Generate tick bỏ 2 ô mặc định![[Katalon Studio] Bài 1: Giới thiệu và cài đặt Katalon Studio | Anh Tester](/uploads/lesson/katalon/bai1/form_create_new_project.jpg)
Sau khi tạo thành công dự án, sẽ hiển thị một cửa sổ Katalon TestOps Integration. Mục đích của cửa sổ này là để giúp chúng ta upload các kết quả kiểm thử (Test Report) lên TestOps cloud.
Phần này chúng ta chưa cần sử dụng đến nó vì vậy hãy đóng cửa sổ này đi.![[Katalon Studio] Bài 1: Giới thiệu và cài đặt Katalon Studio | Anh Tester](/uploads/lesson/katalon/bai1/input_katalon_testops.jpg)
Và cửa sổ tạo Project thành công nó như này![[Katalon Studio] Bài 1: Giới thiệu và cài đặt Katalon Studio | Anh Tester](/uploads/lesson/katalon/bai1/created_project.jpg)
Như vậy là thành công rồi !!!

![[Katalon Studio] Bài 1: Giới thiệu và cài đặt Katalon Studio](/uploads/lesson/katalon-basic-to-advanced-anhtester.jpg)
![[Katalon Studio] Bài 1: Giới thiệu và cài đặt Katalon Studio | Anh Tester](/uploads/lesson/katalon/bai1/flow_katalon.png)
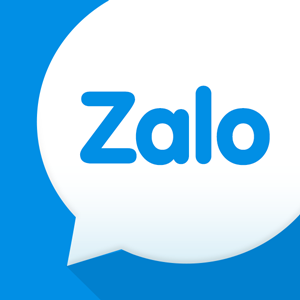 Zalo
Zalo