NỘI DUNG BÀI HỌC
✅ Cài đặt môi trường Java trên MacOS
Các bạn làm theo video hướng dẫn trong thư mục như hình bên dưới và các file An đã chuẩn bị sẵn trong phần TÀI NGUYÊN CÀI ĐẶT MÔI TRƯỜNG![[Selenium Java] Cài đặt môi trường Java JDK và IDE để code | Anh Tester](/uploads/lesson/selenium_java/setup_jdk_on_macos.png)
✅ Cài đặt môi trường Java trên Windows
Để làm việc với ngôn ngữ lập trình Java bạn phải cài đặt môi trường cho nó, phần này mình hướng dẫn bạn cài đặt môi trường cho Java trên môi trường Windows. Còn trên môi trường MacOS hay Linux thì An không có máy tính nên là An sẽ nghiên cứu cài đặt cùng các bạn sau buổi học hen.
Dưới đây là những gì cơ bản và cần thiết bạn cần phải cài đặt:
- Cài đặt JDK (Java Development Kit)
- Cấu hình biến môi trường JAVA_HOME.
Cài đặt JDK (Java Development Kit)
JDK là gì? JDK là viết tắt của Java Development Kit là một bộ phát triển phần mềm để phát triển các ứng dụng trong Java. JDK bao gồm JRE và các Development Tool. Ngoài JRE, JDK cũng chứa số công cụ phát triển (trình biên dịch, JavaDoc, Java Debugger, ...) tham khảo tại sự khác nhau giữa JDK, JRE và JVM.
Nội dung của chúng ta học chỉ cần tải JDK về là đủ.
Hiện nay có 2 phiên bản Java được sử dụng phổ biến đó là JDK11 và JDK17, chúng ta sẽ dùng bản 17 hoặc cao hơn, vì thằng 11 kia cũng cũ rồi, nhiều thư viện không hỗ trợ nữa. Dưới đây là link download JDK17 (có JDK 11, 17, 21):
=> Chúng ta sẽ dùng bản JDK 17 nhe (link này tải từ Microsoft)
=> LINK TÀI NGUYÊN CỦA ANH TESTER
Chọn loại file exe/msi á nhen. (microsoft-jdk-17.0.13-windows-x64.msi)
Sau khi tải JDK về, bạn cài đặt giống như cài đặt các phần mềm khác Next Next Next thôi
✳️ Cấu hình biến môi trường JDK trên Windows
Việc cấu hình biến môi trường bao gồm 2 việc sau:
- Tạo biến JAVA_HOME
- Sửa biến Path để thêm biếnJAVA_HOME
🔆 Tạo biến JAVA_HOME
Trên Window 10 thì các bạn click chuột phải vào menu MyComputer hoặc This PC -> Properties -> Advanced system settings

Tiếp theo chọn menu "Advanced system settings"
hoặc có thể search cho nhanh với giá trị là "Variables" rồi click chọn menu "Edit the system environment variables" như hình
Nếu trên Window 11 thì các bạn search "Variables" cho nhanh rồi click chọn "Edit the system environment variables"
Tiếp theo click nút "Environment Variables" dành cho cả 2 hệ điều hành trên. Từ bước này về sau thì cả 2 hệ điều hành như nhau nhé.
-> Click nút "New" trong System Variables
Nhập: Variable name = “JAVA_HOME” bắt buộc và Variable value = [java-path]. Mình xem lại JDK mình nằm ở đâu và chọn cho đúng path.

🔆 Sửa biến Path
Edit biến Path trong System Variables (vùng bên dưới chứ không phải bên trên nhe). Click chọn dòng Path như hình rồi click nút Edit

Chọn New trong dialog Edit environment variable
Nhập giá trị sau vào cuối biến path:
%JAVA_HOME%\bin
Click button OK -> OK -> OK là xong (click 3 OK tương ứng 3 dialog)
Tiếp theo chúng ta sẽ check xem đã cài thành công biến môi trường và máy tính có hiểu giá trị JDK chưa bằng cách như sau:
- Mở CMD lên![[Selenium Java] Cài đặt môi trường Java JDK và IDE để code | Anh Tester](/uploads/lesson/selenium_java/project_intellij/cmd.jpg)
- Nhập lệnh:
java -version

Nếu nó chưa được thì bạn cần phải restart máy tính sau khi cài đặt biến môi trường và check lại CMD như bước trên để kiểm tra version.
✅ Tạo chương trình Java trên IntelliJ IDEA
✅ Giới thiệu IntelliJ IDEA
✅ Download IntelliJ IDEA
Bước 1: Truy cập https://www.jetbrains.com/idea/download để download file cài đặt IntelliJ IDEA Community. Chọn bản Community nhé. Không tải bản Ultimate

Bước 2: Chạy file đã tải về và làm theo các bước như mẫu bên dưới![[Selenium Java] Cài đặt môi trường Java JDK và IDE để code | Anh Tester](/uploads/lesson/selenium_java/project_intellij/step1.jpg)
![[Selenium Java] Cài đặt môi trường Java JDK và IDE để code | Anh Tester](/uploads/lesson/selenium_java/project_intellij/step2.jpg)
![[Selenium Java] Cài đặt môi trường Java JDK và IDE để code | Anh Tester](/uploads/lesson/selenium_java/project_intellij/step3.jpg)
![[Selenium Java] Cài đặt môi trường Java JDK và IDE để code | Anh Tester](/uploads/lesson/selenium_java/project_intellij/step4.jpg)
✅ Tạo Project mới
- Bước 1: Chọn File > New > Project
![[Selenium Java] Cài đặt môi trường Java JDK và IDE để code | Anh Tester](/uploads/lesson/selenium_java/project_intellij/file_new_project.jpg)
- Bước 2: Nhập thông tin như mẫu > Create
![[Selenium Java] Cài đặt môi trường Java JDK và IDE để code | Anh Tester](/uploads/lesson/selenium_java/project_intellij/thong_tin_new_project.jpg)
- Sau khi Create nó sẽ tạo một project mới đúng với thông tin của mình
![[Selenium Java] Cài đặt môi trường Java JDK và IDE để code | Anh Tester](/uploads/lesson/selenium_java/project_intellij/new_project_created.jpg)
✅ Tạo Class mới trong project
- Bước 1: Chọn Project > Right click lên package "src" > New > Java Class
![[Selenium Java] Cài đặt môi trường Java JDK và IDE để code | Anh Tester](/uploads/lesson/selenium_java/project_intellij/create_new_java_class.jpg)
- Bước 2: Nhập tên class (không để dấu nhen) > Enter
![[Selenium Java] Cài đặt môi trường Java JDK và IDE để code | Anh Tester](/uploads/lesson/selenium_java/project_intellij/class_name.jpg)
- Class sau khi tạo
![[Selenium Java] Cài đặt môi trường Java JDK và IDE để code | Anh Tester](/uploads/lesson/selenium_java/project_intellij/new_class_created.jpg)
✅ Chương trình HelloWorld
Tạo một class tên Test như trên hoặc tên bất kỳ và code như sau:
![[Selenium Java] Cài đặt môi trường Java JDK và IDE để code | Anh Tester](/uploads/lesson/selenium_java/project_intellij/write_code.jpg)
Nhấn tổ hợp phím Shift+F10 để thực thi chương trình hoặc Right click chọn Run
![[Selenium Java] Cài đặt môi trường Java JDK và IDE để code | Anh Tester](/uploads/lesson/selenium_java/project_intellij/run_code.jpg)
Kết quả sau khi thực thi
![[Selenium Java] Cài đặt môi trường Java JDK và IDE để code | Anh Tester](/uploads/lesson/selenium_java/project_intellij/result_code.jpg)
3. Tạo chương trình Java trên Eclipse IDE
Khi mới học java có khi nào bạn tự hỏi các doạn code java được viết vào đâu (editor nào)? biên dịch và chạy nó như nào? Bạn có thể tham khảo bài Hello World trong java để biết cách tạo chương trình java bằng notepad và hiểu một chương trình java được biên địch như thế nào.
Nhưng sau đó bạn nên biết và sử dụng eclipse hoặc IntelliJ, vì chúng là 2 IDE phổ biến mạnh mẽ nhất được sử dụng trong việc lập trình java. Phần này Anh Tester hướng dẫn bạn cách tạo và chạy chương trình java đầu tiên trên Eclipse.
Tiếp theo là bạn cần phải tải về và cài đặt Eclipse.
Download Eclipse cho lập trình java
Bạn có thể tải xuống phiên bản mới nhất của Eclipse tại link sau:
Bạn nên tải phiên bản "Eclipse IDE for Java EE Developers" vì nó được tạo ra để dành cho phát triển ứng dụng java và ứng dụng java j2ee. Tải bản 32bit hay 64bit tùy thuộc vào hệ điều hành của bạn.

Cài đặt Eclipse IDE
Theo như hướng dẫn tải ở trên Eclipse bạn tải về là phần mềm portable, nghĩa là bản tải về giải nến ra là có thể sử dụng luôn mà không phải cài đặt.
Để Eclipse IDE có thể hoạt động được thì trước hết bạn phải cài JDK trên máy tính của bạn như đã nói ở phần trên.
Sau khi tải về eclipse bạn giải nén ra và mở bằng cách double click vào file eclipse.exe.
Bạn phải chọn worksapce (nơi lưu các project mà bạn tạo ra bằng Eclipse - Folder) cho eclipse. Hoặc tích vào "Use this as the default and do not ask again" để chọn workspace đó là mặc định và không hiển thị hộp thoại cho lần mở Eclipse tiếp theo.

Click button Launch, chúng ta thấy giao diện như sau:

Đóng tab "Welcome", chúng ta thấy giao diện như sau:

Đến đây là bạn đã thành công trong việc download và cài đặt Eclipse IDE cho lập trình Java.
Tạo chương trình java đầu tiên trên eclipse
Dưới đây là các bước tạo chương trình java đầu tiên trên eclipse:
Chọn File -> New -> Other...
Nhập Wizards = "java project" để tìm kiếm nhanh:
Sau đó chọn "Java Project" -> Next:

Nhập project name: "java-hello-world" -> Finish

Click Yes tại dialog "Open Associated Perspective"

Tạo package cho project: click chuột phải vào "src" -> New -> packpage

Nhập package name = "vn.viettuts" -> Finish

Click chuột phải vào packpage "vn.viettuts" -> New -> Class

Nhập Name = "HelloWorld" -> Finish

Eclipse tạo cho bạn lớp HelloWorld.java như sau:

Viết hàm main cho lớp HelloWorld.java như sau:

Chạy chương trình java đầu tiên trên eclipse
Sử dụng tổ hớp phím CTRL + F11 để chạy (run) chương trình java trên eclipse, với chương trình đã tạo ở trên chúng ta có kết quả như sau:


![[Selenium Java] Cài đặt môi trường Java JDK và IDE để code](/uploads/lesson/thumb_post_lesson_selenium_java_new.jpg)
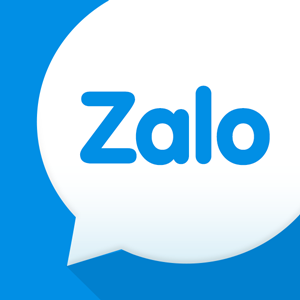 Zalo
Zalo